The default IP address for routers like TP-Link, D-Link, and NETGEAR is 192.168.0.1. This address is used to login the admin panel settings at http://192.168.0.1.
You can modify the Wireless options (Network Name SSID, Change WiFi Password), Create Guest Networks, MAC Filtering, Access/Parental Control, and a number of other options by gaining access to the web management page.
How to login to 192.168.0.1?
The steps below can be used to login the 192.168.0.1 admin panel:
- Open the web browser that you use to access the internet.
- Click http://192.168.0.1 or type 192.168.0.1 and press Enter.
- A login page or popup will appear.
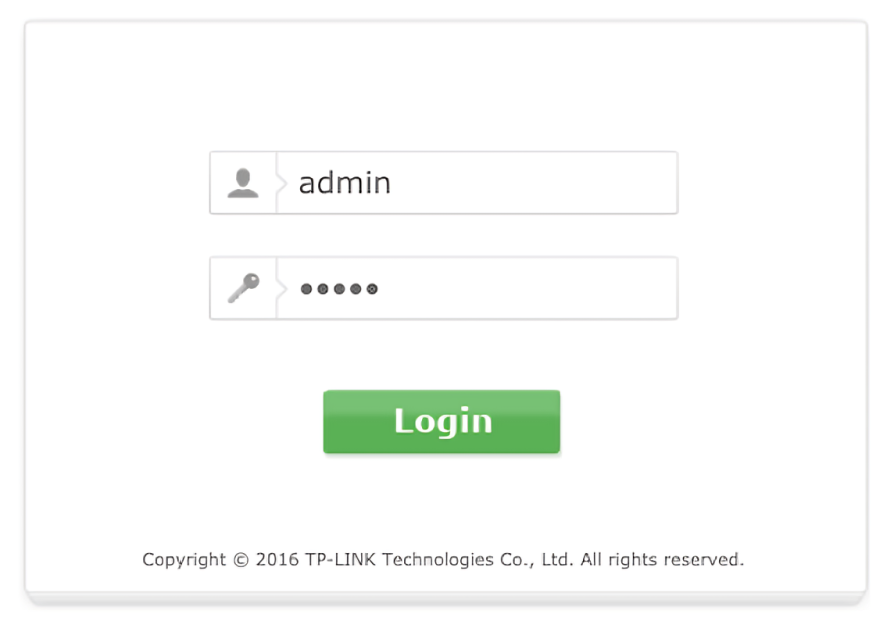
4. Enter “admin” for username and “admin” for password. (List of default router passwords)
5. You will now be logged in to the admin panel.
Note: Verify that you are entering the IP address accurately; avoid using “www,” “https,” or misspelling the value, such as 192.168.o.1. An IP address is never composed of letters; it is always made up of numbers.
How to change router’s WiFi password or SSID?
To keep hackers out of your WiFi network, you should first change the default router password. You can use the following steps as guidance to get the general idea even if the method of changing the router password differs depending on the router brand.
Change WiFi Password:
- Open a web browser and enter the IP address of your router such as 192.168.0.1 or 192.168.1.1.
- Login to the web-based admin interface using your username and password. Most routers have a default username of admin and password of admin/password.
- Locate Wireless Settings and navigate to the Wireless Security page.
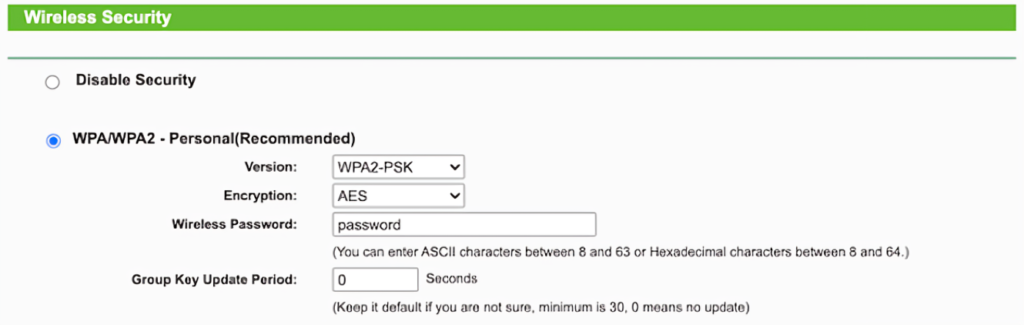
4. If not already, turn on the “WPA/WPA2” security option, and in the Password field enter the password of your choice.
5. Now click Save to apply the changes.
Your router will immediately reboot when the modifications are made, and your WiFi will be unplugged. To reconnect to the network, enter the new WiFi password as instructed.
Change Network Name (SSID):
- Open your browser and type in http://192.168.0.1 in the address bar.
- Enter the username and password when prompted. For most routers, the default username is admin and the password is admin / password.
- Select Wireless and click the Wireless Settings.
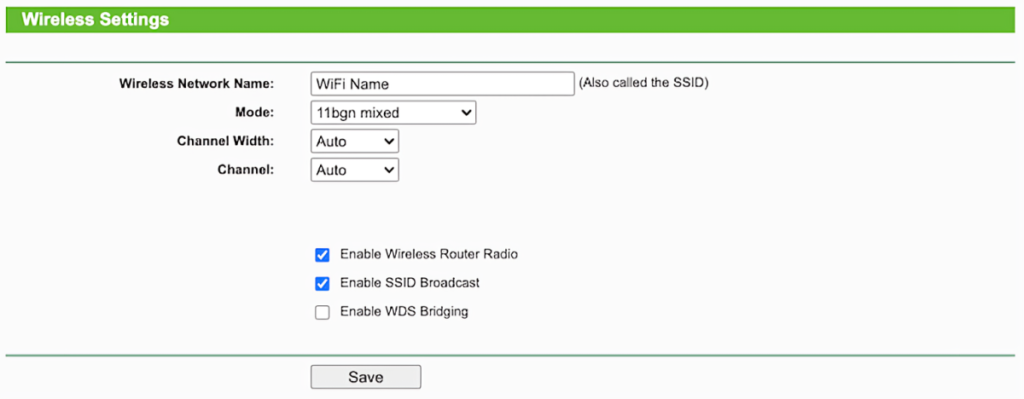
4. In the Wireless Network Name (SSID) enter as preferred.
5. Click the Save button to save the settings.
Unable to login 192.168.0.1
If the browser returns an error message or you are unable to reach 192.168.0.1, there could be a number of reasons:
- Ensure you are connect to WiFi
While you don’t need an internet connection to access the web-based management page, you do need to be connected to WiFi in order to log in with a desktop, smartphone, or tablet.
- Recheck the IP Address
It is possible that your device’s default gateway address isn’t 192.168.0.1. Determine your device’s default gateway address and attempt to access it using that IP address.
- Clear browsing data
Try again after clearing the cookies and cache in your browser.
- Update your browser
It is advised to update both your router firmware and your web browser if you are experiencing incompatibility problems with a lower version of the browser.
You might not be able to access the router settings page (Web/Blue GUI) because some settings were set incorrectly during network configuration. Resetting the router to factory defaults will undo any customized changes you may have made, making this the easiest fix to implement.
A factory reset can be started by using a safety pin or toothpick to hold down the tiny RESET button on the back of your router for five to ten seconds. Once the reset is complete, the SYS LED lights on the front panel will begin to blink.